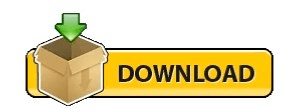Here are the steps to tweak the preference files in chrome browser: Manually making the required changes to this file should make the browser launch normally at the next boot. If you get the aforementioned error after every Chrome reboot, then it could be attributed to the browser’s Preference file. This in turn should fix the issue as well. Once the renaming is complete, relaunch the browser and Chrome might now create a new environment to store its default settings and files. Name it say Default_old and hit Enter keyboard button.Right-click on the folder, and select Rename command.The Default folder will now be visible under User Data.So click on the View menu on the top menu bar and enable the Hidden items option. If you aren’t able to view the AppData folder, then it probably might be hidden.C: > Users > UserName > AppData > Local > Google > Chrome > User Data. Open File Explorer and browse to the below location (replace UserName accordingly).Here are the steps to rename the user data folder of google chrome browser: The caveat using this method is that you user profile will be removed and you need to re-login the Google chrome. In this regard, some users were able to fix this issue by renaming this Default browser folder. Chrome’s Default folder holds data related to Sessions, Cookies, and Cache related to your user profile.